一、引言
随着科技的飞速发展,线上实时开会已经成为我们工作中不可或缺的一部分,本文将指导初学者和进阶用户如何操作实时开会视频系统,特别是在历史上的12月22日这一特殊日期(实际操作并不局限于某一天),让您轻松掌握这一技能。
二、准备工作
1、选择合适的视频会议软件:目前市面上有很多视频会议软件可供选择,如Zoom、腾讯会议等,根据您的需求和团队习惯,选择一个适合的软件。
2、确保设备支持:确保您的电脑或移动设备安装了所选视频会议软件,并且网络连接稳定。
3、时间安排:确定会议时间,并向参会人员发送会议邀请和相关信息。
三、详细步骤
1、登录视频会议软件
打开所选视频会议软件的桌面端或移动端应用,使用您的账号登录,如果您是主持人,可能需要提前创建会议或获取会议链接。
示例:在Zoom应用中,点击“加入会议”,然后输入会议ID和您的姓名,点击“加入”即可。
2、开始前的准备
主持人检查参会人员名单,确认是否所有人都已准备就绪,测试音视频功能是否正常。
示例:在Zoom中,可以点击“管理参与者”查看参会人员,并测试音视频功能。
3、共享屏幕或视频内容
如果需要展示文档、图片或视频资料,主持人可以共享屏幕,参会人员也能分享自己的屏幕内容。
示例:在Zoom中,点击底部的“共享屏幕”按钮,选择需要共享的内容,其他参会人员可以看到共享内容并进行互动。
4、实时交流互动
通过视频会议软件的聊天功能或问答功能进行实时交流,主持人可以管理发言顺序和提问。
示例:在Zoom中,可以开启聊天窗口进行文字交流,或者开启问答功能进行提问和回答。
5、记录会议(可选)
如果需要,主持人可以开启会议录制功能,将会议内容保存下来,不同软件的操作方式可能有所不同。
示例:在Zoom中,点击底部的“录制”按钮开始录制会议,录制的内容将保存在您的设备中。
6、结束会议并发送会议记录(可选)
会议结束后,主持人可以结束会议并发送会议记录给参会人员,确保所有事项都已记录并分配好后续任务。
示例:在Zoom中,点击“结束会议”按钮结束会议,可以通过邮件或软件内的聊天功能发送会议记录。
四、注意事项
1、网络稳定:确保会议期间网络连接稳定,避免中断或卡顿。
2、静音管理:在发言时确保开启麦克风,发言结束后请静音,避免背景噪音干扰。
3、时间控制:主持人要控制好会议时间,确保议程顺利进行。
4、隐私保护:注意保护参会人员的隐私,避免泄露个人信息。
5、技术支持:提前了解所选软件的技术支持渠道,遇到问题时能及时解决。
五、总结
通过本文的详细步骤和示例,相信您已经掌握了实时开会视频的基本操作,历史上的12月22日或许有特殊意义,但掌握这项技能将帮助您在任何时间都能顺利进行线上会议,无论是初学者还是进阶用户,都能轻松上手,在实际操作中遇到问题,不妨多尝试几次,或者寻求软件官方的帮助和支持,祝您开会顺利!
转载请注明来自金坛区指前镇锦文建材厂,本文标题:《零基础也能懂,实时视频会议指南——历史上的12月22日如何操作?》
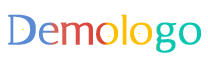
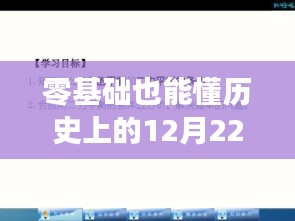
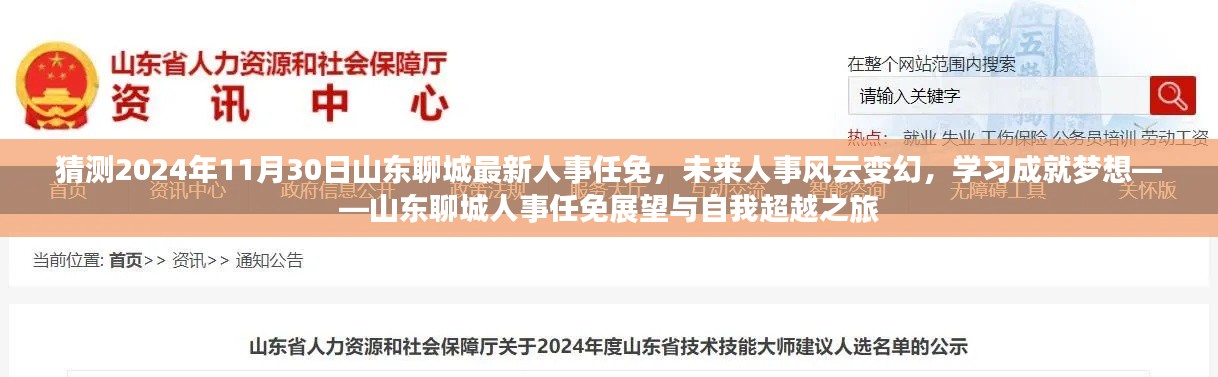


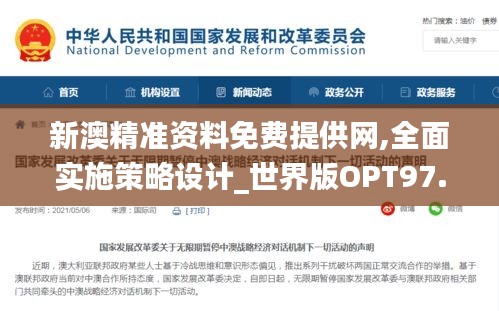







 蜀ICP备2022005971号-1
蜀ICP备2022005971号-1
还没有评论,来说两句吧...